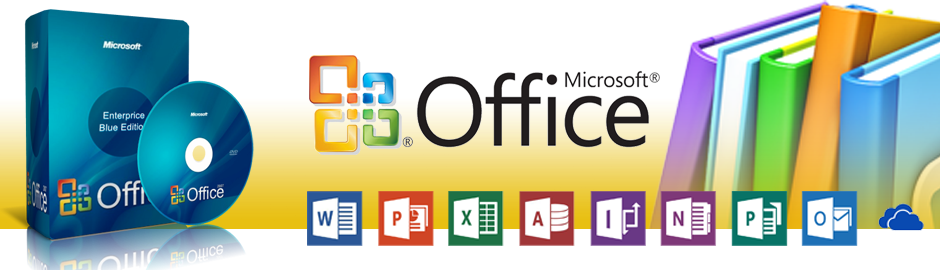Ketika Microsoft
Excel diaktifkan maka sebuah buku kerja
(workbook) kosong akan terbuka, siap untuk digunakan. Buku kerja baru tersebut terdiri dari 3
lembar kerja (Sheet) yang diwakili melalui tab lembar kerja
(tab sheet) yang terletak di jendela aplikasi paling bawah. Jumlah
Sheet dalam tiap
workbook dapat ditambah atau dikurangi sesuai dengan kebutuhan. Tiap lembar kerja dalam buku kerja, terdiri dari sejumlah kolom dan sejumlah baris. Kolom diwakili oleh huruf, A, B, C,D ……, sedangkan baris diwakili oleh angka 1, 2, 3,…. dst. perpotongan antara baris dan kolom disebut
Cell.
Cell diberi nama menurut posisi kolom dan baris pada lokasinya. Contohnya
Cell C5 adalah perpotongan antara kolom C dan baris 5.
Sebelum bekerja dengan dokumen baru Anda sebaiknya menentukan beberapa hal seperti: - Menentukan ukuran kertas cetak (Paper Size), termasuk posisi kertas (Potrait/Landscape). Hal ini akan memudahkan pengguna dalam mengamati Active Cell yang bisa masuk pada tiap-tiap lembar cetak.
- Mengatur ukuran kolom-kolom yang akan digunakan. Dalam hal ini kita menentukan ukuran lebar kolom dengan menggerakkan batas-batas kolom yang dirubah.
Agar kita dapat bekerja dengan Lembar sebar dengan lebih efektif, maka kita harus mengerti terlebih dahulu tentang konsep yang digunakan dalam lembar sebar yaitu: Konsep
WORKBOOK.
Workbook merupakan
kumpulan dari sheet sedangkan
lembar kerja yang terdapat dalam sheet disebut worksheet.
Agar lebih mudah dalam pemahaman, bayangkan saja Workbook itu sebuah buku tulis, dimana setiap buku terdiri dari beberapa halaman untuk menulis. Kita dapat menulis dihalaman 1 ( sheet 1 ), halaman 5 ( sheet 5 ), halaman 10 ( sheet 10 ) dan seterusnya. Bukunya disebut
Workbookdan halaman - halamannyanya disebut
Sheet, dan halaman tempat menulis disebut dengan
WorksheetMembuka Buku Kerja Baru
Apabila ingin membuka buku kerja (file) yang baru yang masih kosong, dapat dilakukan dengan memilih menu
File (oofice Button), kemudian pilih
New – Blank Workbook – Create atau dengan menekan
Ctrl+N (tekan tombol
Ctrl bersamaan dengan tombol huruf
N)
Apabila memerlukan lembar kerja yang baru pada buku kerja yang sedang digunakan, cukup dilakukan dengan cara memilih tabulasi sheet yang terletak dibawah lembar kerja, yang nama nya Sheet 1, Sheet 2, Sheet 3, dst. (Insert Worksheet)
- Insert - Worksheet: Menambahkan Worksheet
- Delete: Menghapus Worksheet
- Rename: Mengganti Nama Sheet
- Move or Copy: Pindahkan atau Gandakan
- View Code: Digunakan untuk melihat Code dalam Visual Basic apabila pada sheet tersebut terdapat code
- Protect Sheet: Pengamanan sheet (akan dibahas pada bab lanjutan)
- Tab Color: Memberi Warna pada Sheet Tab untuk mempermudah mencari Tab yang dikerjakan.
- Hide: Menyembunyikan sheet yang mana bisa dikembalikan dengan Unhide
- Select All Sheet: memilih semua sheet,
Pada Kotak dialog
Move or Copy terdapat:
- To Book: diarahkan pada workbook (default pada Workbook itu sendiri), new book (workbook baru), (Workbook lain yang sedang aktif)
- Before sheet: dipindahkan sebelum/menggeser sheet terpilih.
- Create a copy: (aktif) digandakan