Monday, June 22, 2015
Cara Menyalakan Komputer dan Laptop
Materi ini sengaja kami sajikan bagi para newbie dan orang tua yang membutuhkan informasi tentang Cara Menyalakan Komputer dan Laptop dengan benar karena bagaimanapun juga anak-anak biar masih pada balita sudah mengenal alat yang bernama Komputer / Laptop serta alat atau gadget sejenisnya seperti Netbook, Tablet PC, smartphone.
Berikut kami sajikan Cara Menyalakan Komputer dan Laptop dengan benar yang bisa diterapkan pula pada gadget yang lainnya.
Cara Menyalakan Komputer dan Laptop
Materi ini sengaja kami sajikan bagi para newbie dan orang tua yang membutuhkan informasi tentang Cara Menyalakan Komputer dan Laptop dengan benar karena bagaimanapun juga anak-anak biar masih pada balita sudah mengenal alat yang bernama Komputer / Laptop serta alat atau gadget sejenisnya seperti Netbook, Tablet PC, smartphone.
Berikut kami sajikan Cara Menyalakan Komputer dan Laptop dengan benar yang bisa diterapkan pula pada gadget yang lainnya.
Friday, April 17, 2015
Rumus VLOOKUP dan HLOOKUP
Fungsi HLOOKUP dan VLOOKUP digunakan untuk membaca suatu table secara horizontal (VLOOKUP) atau secara vertical (VLOOKUP). Bentuk umum penulisan fungsi ini adalah:
=HLOOKUP(Lookup_value, Table_array, Row_index_num,….)
=VLOOKUP(Lookup_value, Table_array, Col_Index_num,….)
Fungsi HLOOKUP dan VLOOKUP Dari rumus diatas, dapat dilihat bahwa bedanya hanya pada nomor indeksnya saja, kalau kita pakai HLOOKUP, maka digunakan nomor indeks baris (Row_index_num),
tapi kalau pakai VLOOKUP digunakan nomor indeks kolom (Col_index_num).
Nomor indeks adalah angka untuk menyatakan posisi suatu kolom/baris dalam table yang dimulai dengan nomor 1 untuk kolom/baris pertama dalam range data tersebut. Secara umum bentuk yang dipakai adalah tabel vertikal
Perhatikan contoh tabel berikut:
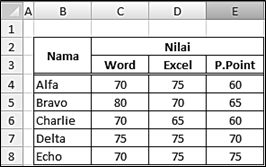
Bagian yang akan dijadikan table_array adalah Range B4 s.d E8 Langkah yang harus dilakukan adalah:
=VLOOKUP(B11;datanama;3;0)
Jika data pada kolom B11 adalah Bravo maka fungsi ini akan memunculkan data pada kolom ke 3 pada baris data Bravo yaitu 70, Jika B11 adalah Echo maka nilai yang muncul 75
=HLOOKUP(Lookup_value, Table_array, Row_index_num,….)
=VLOOKUP(Lookup_value, Table_array, Col_Index_num,….)
Fungsi HLOOKUP dan VLOOKUP Dari rumus diatas, dapat dilihat bahwa bedanya hanya pada nomor indeksnya saja, kalau kita pakai HLOOKUP, maka digunakan nomor indeks baris (Row_index_num),
tapi kalau pakai VLOOKUP digunakan nomor indeks kolom (Col_index_num).
Nomor indeks adalah angka untuk menyatakan posisi suatu kolom/baris dalam table yang dimulai dengan nomor 1 untuk kolom/baris pertama dalam range data tersebut. Secara umum bentuk yang dipakai adalah tabel vertikal
Perhatikan contoh tabel berikut:
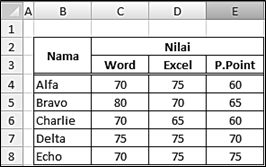
Bagian yang akan dijadikan table_array adalah Range B4 s.d E8 Langkah yang harus dilakukan adalah:
- Block dari B4 s.d E8
- Pada tab Formulas pilih Define Name
- Pada kolom Name: isikan nama tabel misalnya datanama sementara bagian yang lain biarkan saja karena sudah menyesuaikan dengan hal yang sudah kita lakukan sebelumnya
- Maka, Range kolom pertama (paling kiri) akan menjadi data yang disesuaikan pada Lookup_value, sedangkan yang digunakan sebagai Col_Index_num adalah range kolom ke 2, 3 dan 4.
=VLOOKUP(B11;datanama;3;0)
Jika data pada kolom B11 adalah Bravo maka fungsi ini akan memunculkan data pada kolom ke 3 pada baris data Bravo yaitu 70, Jika B11 adalah Echo maka nilai yang muncul 75
Monday, February 23, 2015
Membuat Link Tautan antar Worksheet
Membuat Link Tautan antar Worksheet
Membuat Link tautan antar Worksheet dengan tujuan untuk mempermudah navigasi antar halaman dalam Workbook layaknya membuka halaman website tentu akan lebih menarik dan sangat efektif dan efisien sekali. Karena bagaimana pun juga, dengan adanya link maka kita tidak perlu mencari dimana letak masing-masing tab sheet berada dan pada urutan ke berapa.
Misalnya saja dalam halaman tersebut terdapat suatu keterangan yang terhubung dengan data pada salah satu tab lainnya dan untuk mendapatkan informasi lebih jelas tentangnya maka diperlukan untuk membuka tab sheet mengenai data tersebut. Maka jika kita membuatkan link sebagai tautannya maka pasti kita tidak perlu repot-repot mencarinya kan? cukup dengan sekali klik saja pasti langsung ke buka tab sheet yang dimaksud.
Perhatikan proses berikut:
Memang sebenarnya ada beberapa jenis Hyperlink yang bisa kita pakai, namun kali ini yang kita bahas adalah Hyperlink antar Tab Sheet dalam satu dokumen.
Setelah kita sudah selesai membuat link antar tab sheet maka langkah berikutnya adalah menyembunyikan tampilan tab sheet melalui excel option.
Menyembunyikan Worksheet
Menyembunyikan Worksheet
Menyembunyikan Tab Sheet pada Worksheet ada beberapa macam bergantung tujuannya juga. Tidak semua Tab Sheet pada Worksheet harus ditampilkan. Misalnya saja dari Sheet tersebut ada data khusus yang hanya difungsikan sebagai data utama yang tidak boleh atau tidak perlu diotak-atik.Misalnya saja data tentang urutan hari, data prosentase, data dasar kode.
Berikut adalah cara-cara menyembunyikan Worksheet berdasarkan fungsinya.
1. Menyembunyikan Tab Sheet dari Tab Sheet lainnya
Tab Sheet disembunyikan dengan tujuan pengamanan data dasar dari pantauan pengguna umum. Namun Sheet yang disembunyikan tidak dapat dibuka secara langsung, namun hanya bisa dibaca secara rumus mengenai data yang ada di dalamnya.
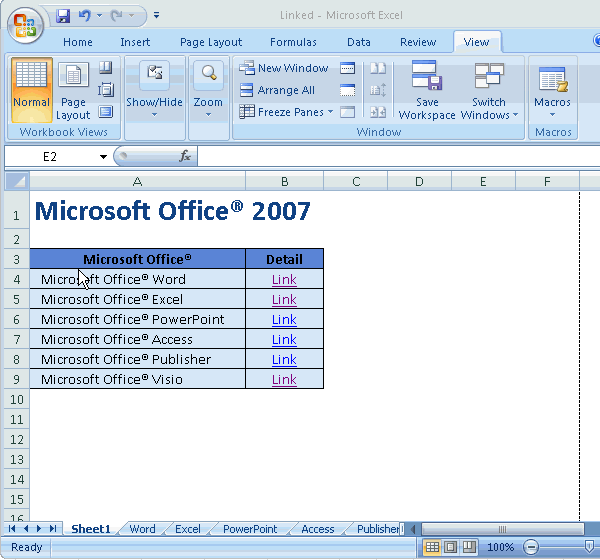
2. Menyembunyikan tampilan Tab Sheet dari Workbook
Cara ini dilakukan untuk menampilkan satu sheet saja dalam Workbook. Sedangkan untuk membuka Sheet lainnya biasanya digunakan Link / Hyperlink.
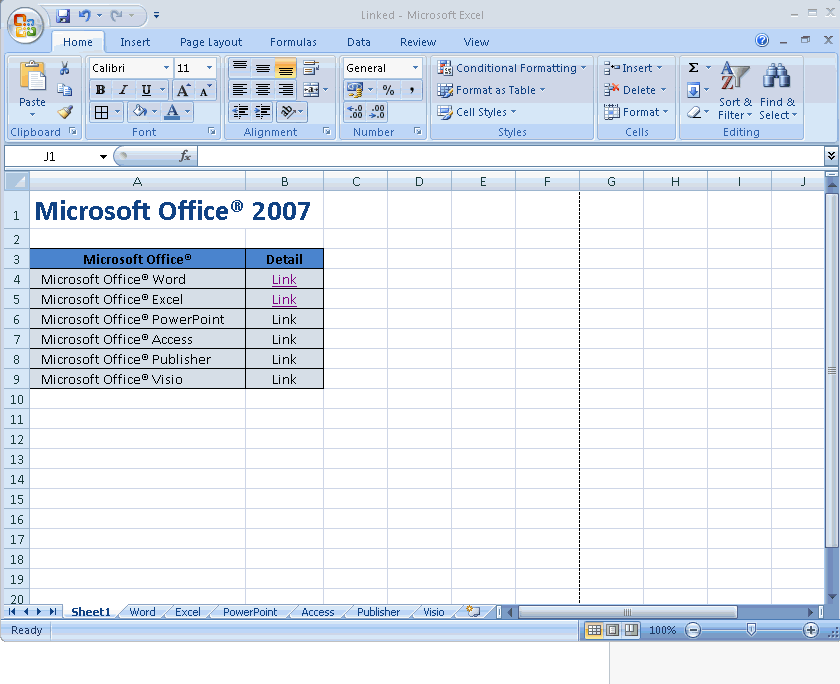
Labels:
Trik MS Excel
Rumus Change Case pada Excel
Merubah bentuk huruf ( Change Case ) pada Microsoft Excel
Untuk merubah bentuk format huruf pada Microsoft Excel adalah dengan cara menggunakan rumus, beda dengan Microsoft Word yang memang khusus mengolah kata. Pada Microsoft Excel cenderung semuanya serba menggunaka rumus yang sudah dipakemkan, hehehe...
1. UPPER CASE
UPPER(text)Digunakan untuk merubah huruf menjadi huruf besar semua tanpa terkecuali
2. lower case
LOWER(text)Digunakan untuk merubah huruf menjadi huruf kecil semua tanpa terkecuali
3. Capitalize Each Word
PROPER(text)Digunakan untuk merubah huruf menjadi huruf besar pada tiap awal kata semua tanpa terkecuali
Perhatikan contoh berikut:

Hal ini bisa kita fungsikan untuk menampilkan hasil cetak yang lebih Rapih, misalnya saja bagian input / entri data kurang memperhatikan besar kecilnya huruf.
Saturday, February 21, 2015
Mencetak dengan Header Tabel yang tetap
Mencetak dengan Header Tabel yang tetap
Jika kita mempunyai tabel yang panjang dalam artian jika dicetak akan menghabiskan berlembar-lembar kertas, maka yang harus dilakukan adalah mengulang bagian atas atau header dari tabel tersebut supaya enak dan mudah dibaca.
Perhatikan teknik berikut dengan seksama.
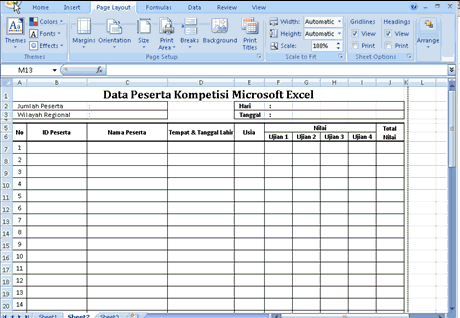
Ada beberapa cara membuat dan memilih bentuk Print Title disini yang akan kami jelaskan.
1. Header Penuh
Di sini bagian yang dipakai sebagai header adalah mulai deret baris pertama hingga ke-sekian sesuai yang diinginkan.
Pada contoh kasus di bawah ini kita isikan bagian Rows to repeat at top: $1:$6
artinya deret yang diulang cetaknya adalah baris ke-1 sampai baris ke-6
 \
\2. Header Tabel
Di sini bagian yang dipakai sebagai header adalah mulai deret baris pertama pada tabel hingga ke-sekian sesuai yang diinginkan dari header tabel tersebut.
Pada contoh kasus di bawah ini kita isikan bagian Rows to repeat at top: $5:$6
artinya deret yang diulang cetaknya adalah baris ke-5 sampai baris ke-6 pada sheet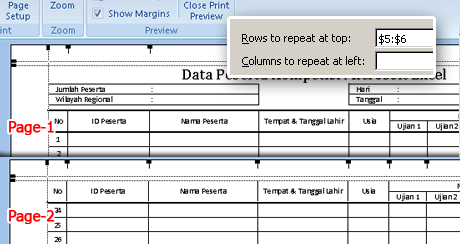
3. Columns to repeat at left
Fungsi dari perintah ini digunakan untuk dan atau jika tabel memanjang kesamping. Secara umum hanya digunakan pada tabel tanpa kepala halaman seperti contoh sebelumnya, namun hanya ada tabel saja.
Bagian yang di Repeat biasanya adalah nomor dan ID atau Nama.
Pada contoh kasus di bawah ini kita isikan bagian Columns to repeat at left: $A:$B
artinya deret yang diulang cetaknya adalah kolom A sampai kolom B pada sheet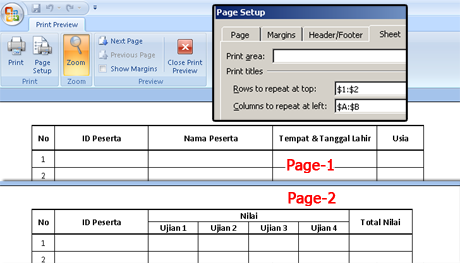
Menentukan bentuk Format Angka Akuntansi
Menentukan bentuk Format Angka Akuntansi
Untuk menentukan bentuk Format Angka bilangan Akuntansi yang sesuai dengan yang ada di Negara Indonesia tentunya akan berbentuk demikian "Rp. 1.234.567,89" sedangkan bentuk standar yang paling banyak terjadi adalah "$ 1,234,567.89" Mengapa demikian?
Hal ini terjadi karena komputer Anda menyesuaikan dengan Setting dari OS Windows yang tengah Anda jalankan. Jika terjadi hal demikian sebenarnya Anda tidak perlu bingung apalagi frustasi. Berikut ini akan kami jelaskan cara merubahnya. Atau jika komputer Anda sudah dalam bentuk format yang sesuai maka Anda bisa mengetahui penyebabnya.
Perlu diingat bahwa jika data File Excel anda dibuka pada OS Windows lainnya maka bentuk formatnya pun akan menyesuaikan, jadi sebaiknya Anda benar-benar memperhatikan hal berikut ini.
Aktifkan Jendela Control Panel, kira-kira tampilannya secara umum seperti berikut. Carilah kelompok Clock, Language, and Region.
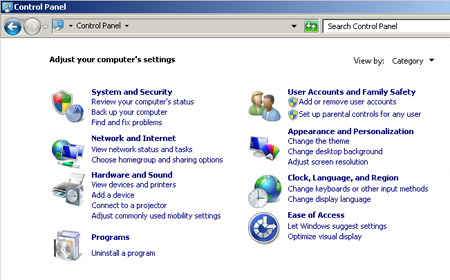
Jika sudah muncul Kotak Dialog Regional and Language, maka pilihlah Tab Formats. Dan pada sub menu Format: pilih Indonesian (Indonesia). Apply dan OK
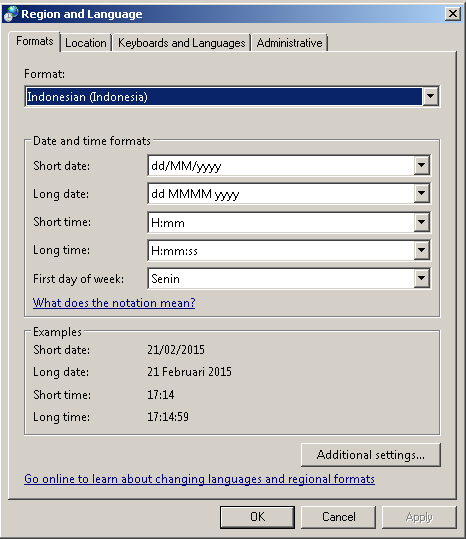
Friday, February 20, 2015
Pembulatan Angka pada Microsoft Excel
Pembulatan Angka Standar tanpa angka di belakang koma
Cara membulatkan angka dengan tujuan supaya tidak menghasilkan angka di belakang koma ada beberapa cara yang bisa kita gunakan.
1. Dengan menggunakan Format Number
Coba perhatikan gambar di bawah ini pada Deret Kolom C, dimana angka sesungguhnya sesuai dengan angka yang berada di Deret Kolom B.
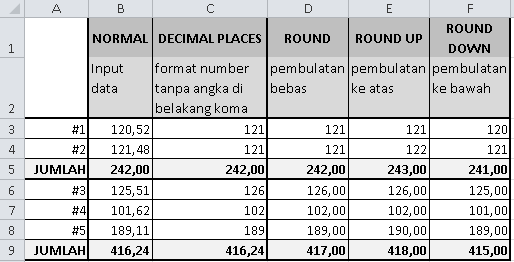
Metode ini tidak cocok untuk akuntansi, karena akan muncul banyak selisih dan perselisihan.
2. Dengan metode fungsi pembulatan ROUND - ROUNDUP - ROUNDDOWN
Coba perhatikan tabel berikut.
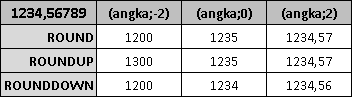
angka 1234,56789 kita olah dengan masing-masing fungsi.
Tanda Minus "-" digunakan untuk menentukan jumlah deret angka yang dibulatkan dan berada pada posisi di depan tanda koma.
Karena "-2" maka 2 angka di depan koma yaitu 34 berubah menjadi angka 0, sedangkan angka 2 pada 1234 berubah sesuai fungsi yang digunakan dan besaran nilai dari angka berikutnya.
=ROUND([angka_yang_dibulatkan];[jumlah_digit_pembulatan])
3. Pembulatan Angka dengan Kelipatan tertentu dengan CEILING dan FLOOR
Metode ini biasa dipakai untuk menentukan Harga Jual suatu barang, karena jika menggunakan perhitungan sederhana akan menghasilkan nilai pecahan bukan standar kelipatan nilai uang atau bahkan akan muncul nilai dengan angka di belakang koma.
CEILING digunakan untuk memberikan bentuk kelipatan terdekat lebih besar dari angka, sedangkan
FLOOR digunakan untuk memberikan bentuk kelipatan terdekat lebih kecil dari angka tersebut.
Bentuk Rumus Standarnya seperti berikut:
=CEILING([angka_yang_dibulatkan];[kelipatan])
=FLOOR([angka_yang_dibulatkan];[kelipatan])
Perhatikan Contoh di bawah ini
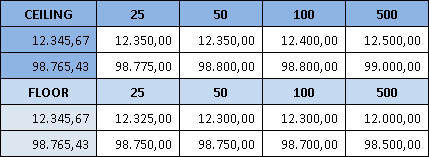
Kwitansi Excel
Membuat Form Kwitansi Excel
Dalam dunia administrasi keuangan salah satu hal yang cukup rumit adalah membuat Kwitansi Excel dengan cara mengisinya melalui Program Microsoft Excel lalu dicetak menggunakan printer standar pada kertas kuitansi ataupun form invoice.
Tujuannya adalah memang supaya tampak rapi dan terkesan Elegan dan Profesional. Namun bagi para newbie juga tidaklah mudah. Kebanyakan yang dilakukan adalah dengan cara Entri manual pada posisi terbilangnya. Dan terlebih lagi sering terjadi salah ketik atau tidak sesuai dengan nominal angka yang ada.
Untuk mengatasi hal ini akan kami berikan beberapa panduan yang memudahkan kita dalam mengerjakannya.
Hal pertama yang harus kita lakukan adalah memasukkan fungsi terbilang ini ke dalam Excel Add-ins
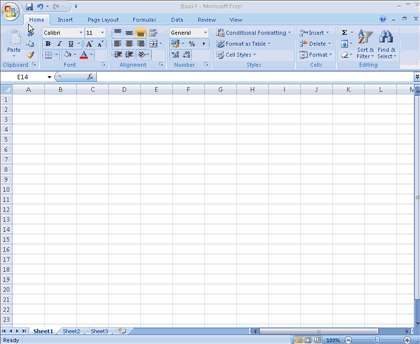
Excel Add-ins: Terbilang silahkan di unduh terlebih dahulu
Jenis Terbilang tersebut di atas sudah termasuk kata Rupiah pada bagian akhirnya
Jika sudah selesai memasukkan dan mengaktifkan Fungsi terbilang maka berikutnya adalah cara menggunakannya. Caranya sangatlah mudah, cukup dengan mengetikkan layaknya fungsi standar lainnya. Yaitu didahului dengan tanda sama dengan,
=terbilang(sell_yang_akan_dibaca)
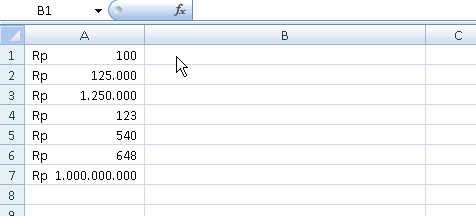
Fungsi Terbilang dan uji coba sudah selesai dan berjalan lancar. Berikutnya adalah membuat dan mendesain form yang sesuai untuk kwitansi kita.
Misalnya saja bentuk form kwitansinya seperti ini:

Maka kita akan mendesain form isiannya kira-kira demikian:
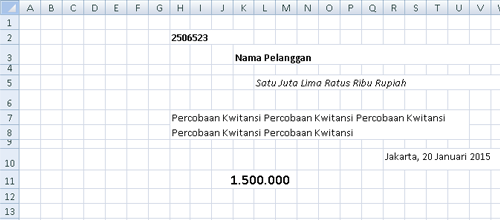
Maka hasil printnya akan menjadi seperti ini:

Atau jika Anda ingin mendesainnya secara bebas, termasuk form kwitansinya silahkan saja.
Disini kami kasih sebuah contoh desain kuitansi sederhana. Silahkan di unduh
Thursday, February 19, 2015
Format Huruf Tebal Miring dan Underline pada Excel
Format Huruf Tebal Miring dan Underline pada Excel
Fungsi merubah format huruf dari suatu teks pada suatu sell adalah supaya bisa terlihat lebih menarik dan tentunya tidak menjemukan untuk dibaca. Karena bagaimanapun juga membaca database adalah hal yang sangat menjemukan. Namun dengan melakukan format huruf yang tepat maka akan menghasilkan estetika tersendiri dari database tersebut.
Perhatikan contoh merubah huruf pada Excel berikut:
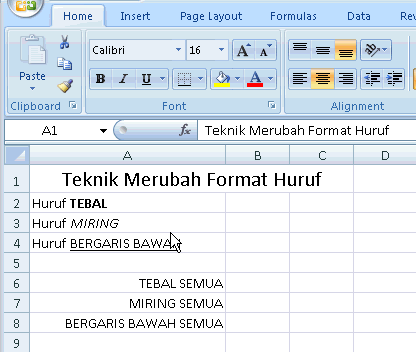
Berdasarkan contoh di atas maka kita tidak harus merubah format huruf dalam satu sell sekaligus. Misalnya saja ada kata tertentu pada satu kalimat pada suatu teks di dalam sell tersebut akan kita format secara khusus, maka blok lah teks tersebut dan lakukan pemformatan sesuai dengan yang kita inginkan.
Tips: Jika hanya satu kata saja, caranya cukup mudah. Hanya dengan double click pada teks yang dimaksud hingga terseleksi satu kata, maka berikutnya tinggal lakukan pemilihan bentuk format yang diinginkan.
Namun, jika yang ingin kita rubah atau kita format hurufnya adalah berada dalam satu sell maka cukup dengan meng-klik sell tersebut setelah itu pilih format huruf yang diinginkan. Selesai...
Cara Menggabungkan Sell pada Excel - Merge Cell dan fungsi Wrap Text
Cara Menggabungkan Sell pada Excel
Menggabungkan Cell pada Excel memang mudah sebenarnya, namun kadang sedikit terkendala dengan bentuk format data pada Cell tersebut. Misalnya saja Data tidak nampak karena terlalu panjang atau terlalu besar ukuran hurufnya, terlalu ke kiri atau ke kanan.
Merge & Center
Perintah ini paling banyak digunakan untuk menggabungkan beberapa Cell dengan membuat dan mengarahkan posisi Alignment teks pada posisi Center / Tengah. Jikalau Teks terlalu panjang maka teks yang ditampilkan adalah secukup area Merge Cell.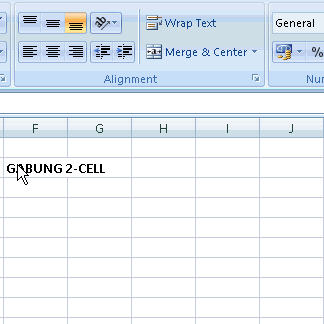
Kalau yang kita gabungkan adalah Cell dalam satu baris mungkin secara kasat mata tampilan proposional posisinya pada Cell tersebut sudah cukup. Namun beda lagi jika kita menggabungkan beberapa baris seperti tampak pada gambar berikut.
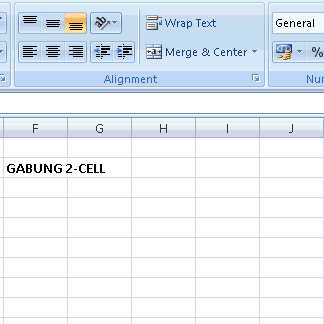
Terdapat 2 baris dan lebar 3 kolom. Maka ketika kita memilih Merge & Center yang terjadi dan nampak adalah Merge Cell ( penggabungan beberapa Cell ) dan Center saja ( Horizontal Alignment ). Padahal yang kita butuhkan juga Vertikal Alignment. Maka caranya adalah menekan tombol Vertikal Alignment yang pada posisi tengah, dan perhatikan pula hasilnya.
Merge Cell dan fungsi Wrap Text
Salah satu opsi dari menu Merge & Center adalah Merge Cell. dan mungkin bagian inilah yang kadang cukup banyak kendala bagi para newbie. Dengan menggabungkan beberapa Cell ternyata justru menyembunyikan tampilan teks yang seharusnya panjang. Lalu kira-kira bagaimana solusinya?
Secara umum tentunya adalah dengan cara melebarkan kolom tersebut, namun kali ini kami berikan solusi tepatnya yang paling sesuai yaitu dengan cara mengaktifkan fungsi Wrap Text yang terdapat pada kelompok perintah Alignment ini. Perhatikan gambar berikut:
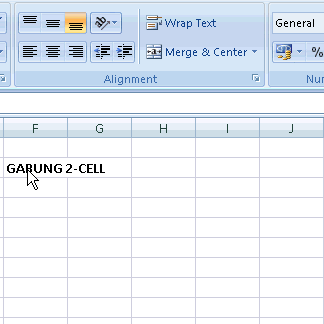
Pada gambar tersebut di atas yang terjadi adalah sebagian teks tampak hilang, namun dengan cara mengaktifkan Wrap Text maka teks yang hilang tadi akan muncul di bawah teks pertama.
Namun perlu diingat jika Wrap Text pun hanya akan memunculkan teks yang mampu disajikan pada area Merge Cell saja. Jika melebihi maka tetap saja tidak akan ditampilkan. Solusinya adalah dengan menambar area Merge Cell lagi atau boleh memperluas dan melebarkan area Merge Cell.
Memberi Nama pada Tab Sheet
Memberi Nama pada Tab Sheet
Memberi nama pada tab sheet dengan nama yang bukan standar seperti Sheet1, Sheet2 dst tantunya akan memudahkan kita dalam menghafal letak tabel yang kita buat. Misalnya saja dalam sheet tersebut terdapat data nama siswa, maka kita bisa memberi nama untuk sheet tersebut dengan nama "DataSiswa" misalnya.Sebenarnya caranya sangatlah mudah, cukup dengan meng-klik kanan pada nama Tab Sheet tersebut lalu pilih Rename, maka kita bisa mengganti namanya.
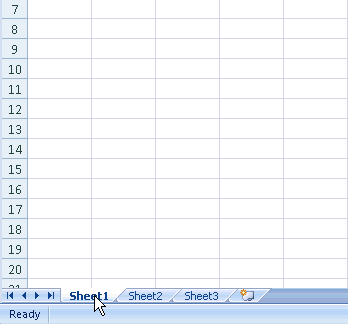
Jika sudah selesai mengganti nama pada Tab Sheet, maka untuk menyelesaikannya adalah dengan mengklik di area lain selain Tab Sheet tersebut misalnya saja di area worksheet.
MEMINDAHKAN POSISI TAB SHEET
Selain mengganti nama, kita juga bisa memindahkan posisi tab sheet supaya berurutan sesuai dengan yang kita inginkan. Caranya cukup mudah, dengan cara klik pada tab sheet yang ingin dipindahkan lalu tekan dan tahan lalu geser sesuai dengan posisi yang diinginkan.Perhatikan pula letak atau posisi dari tanda segitiga yang muncul sudah berada pada posisi mana? maka disitulah letak tab sheet yang kita geser akan diletakkan.
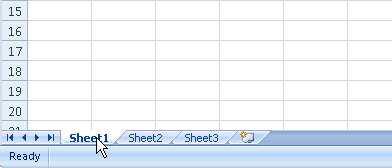
Cara Membuat Nomor Urut Otomatis
Cara Membuat Nomor Urut Otomatis
Untuk mengetikkan nomor ataupun data berurutan kita tidak perlu mengetiknya satu persatu tiap sel. Kalau dipaksakan pun akan sangat menjemukan sekali tentunya. Kalau 1 sampai 10 sih mungkin ngga bakal capek. Tapi kalau lebih dari itu atau bahkan ratusan hingga ribuan, misalnya saja data siswa atau data penduduk. Wow.... bisa bisa salah ketik lagi nomor urutnya.
Membuat Angka Berurutan
Strategi pertama dalam membuat angka berurutan adalah menentukan minimal 2 nomor awal untuk urutan data tersebut.
Misalnya saja angka 1 s.d 10 maka buatlah angka 1 dan 2 terlebih dahulu. Kemudian blok lah keduanya lalu setelah itu gandakan ke arah sejajar dari urutan tersebut. Bisa dari atas ke bawah atau sebaliknya dan bisa pula dari kiri ke kanan. Perhatikan gambar berikut:
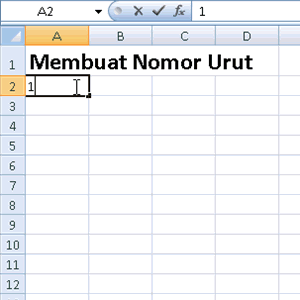
Jikalau data tersebut murni angka maka sudah seharusnya menentukan 2 nomor awal untuk kelompok data tersebut. Namun jika data tersebut bukan murni angka, maka boleh saja kita cukup menentukan data awalnya saja seperti contoh berikut, perhatikan masing-masing.
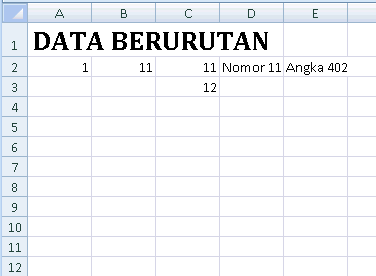
Data Berurutan dengan Nomor melompat.
Ada beberapa ketentuan utama dalam menentukan nomor urut melompat ini. Jarak lompatan angka bebas, yang penting adalah konstan. Misalnya melompat 2 nomor sekaligus.
Salah satu ketentuan utama ialah Angka yang ingin dibuat otomatis berurutan merupakan angka yang dibelakangnya tidak ada karakter lain atau bisa dengan spasi. Perhatikan contoh berikut:
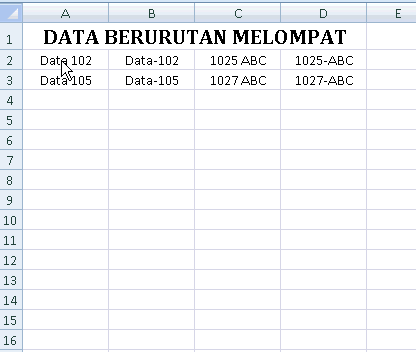
Jika setelah angka terdapat karakter lain, maka angka tersebut akan dinyatakan sebagai teks biasa dan akan diduplikasikan sama layaknya duplikasi teks biasanya. Lihat pada contoh di atas:
Pada deret: 1025-ABC dan 1027-ABC
Dikarenakan setelah angka terdapat karakter huruf "-" maka angka 1025 dan 1027 dianggap sebagai teks biasa, maka duplikasinya pun akan tetap mengacu sama persis dengan data teks tersebut. Lain halnya dengan deret Angka "Data-102 dan Data-105" walaupun di depan angka 102 adalah huruf namun setelah angka tidak ada karakter huruf maka data tersebut dianggap sebagai angka dan bisa dibuat sebagai data angka berurutan.
Monday, February 16, 2015
Fungsi Perhitungan Matematika
Kelompok Fungsi MATH & TRIG
Berikut adalah Fungsi-fungsi dari Kelompok Matematika & Trigonometri yang akan kita bahas:Fungsi ini biasa digunakan untuk menghitung rumus lingkaran.
POWER
Pangkat. Fungsi ini digunakan untuk memberi nilai pangkat sekian dari suatu angka.
ROUND
Digunakan untuk membulatkan suatu angka.
ROUNDUP
Digunakan untuk pembulatan ke atas.
ROUNDDOWNDigunakan untuk pembulatan ke bawah.
SUMDigunakan untuk menjumlahkan sekelompok range data
SUMIF
Digunakan untuk menjumlahkan data dengan kriteria tertentu dari suatu kelompok range data.
SQRT
Digunakan untuk menemukan bilangan akar pangkat 2.
Tanggal dan Waktu
Kelompok Fungsi DATE & TIME
Berikut adalah Fungsi-fungsi dari Kelompok Date & Time yang akan kita bahas:DAY:
Digunakan untuk mendapatkan Angka Tanggal dari suatu data berformat tanggal ataupun waktu lengkap.
MONTH
Digunakan untuk mendapatkan Angka Bulan dari suatu data berformat tanggal ataupun waktu lengkap.
YEAR
Digunakan untuk mendapatkan Angka Tahun dari suatu data berformat tanggal ataupun waktu lengkap.
HOUR:
Digunakan untuk mendapatkan Angka Jam dari suatu data berformat jam ataupun waktu lengkap.
MINUTE
Digunakan untuk mendapatkan Angka Menit dari suatu data berformat jam ataupun waktu lengkap.
SECOND
Digunakan untuk mendapatkan Angka Detik dari suatu data berformat jam ataupun waktu lengkap.
NOWDigunakan untuk mendapatkan informasi data waktu pada saat pengoperasian rumus, termasuk data Tanggal dan Jam.
TODAY
Digunakan untuk mendapatkan informasi data tanggal pada waktu pengerasian rumus.
WEEKDAY
Digunakan untuk mendapatkan informasi urutan hari dari sebuah data berformat tanggal yang dimulai dengan hari Minggu.
Memisahkan Tanggal Bulan dan Tahun
Memisahkan Tanggal Bulan dan Tahun
Cara memisahkan Tanggal, Bulan dan Tahun dari suatu Format data tanggal ada beberapa macam bergantung dari jenis data tersebut. Tujuan yang dilakukan paling banyak adalah untuk mendapatkan kelompok data, misalnya pengelompokan Tahun kelahiran untuk mendapatkan data statistik kelompok usia. Atau pengelompokan bulan untuk persiapan pengiriman ucapan selamat pada hari kelahiran.
Untuk mendapatkan data tersebut perlu kita ketahui terlebih dahulu Format Teks yang digunakan pada Data Tanggal tersebut. Terdapat 2 macam:
Data Teks berupa data Data Teks Format Tanggal
Dengan kondisi ini akan jauh lebih mudah untuk mendapatkan atau memisahkan bagian-bagian Format Tanggal ini yaitu dengan cara:
- DAY: dengan Rumus Excel ini kita bisa mendapatkan data Tanggal saja dari Data Tanggal Lengkap C2=DAY(B2)
- MONTH: dengan Rumus Excel ini kita bisa mendapatkan data Bulan saja dari Data Tanggal Lengkap, namun berupa angka.D2=MONTH(B2)
- YEAR: dengan Rumus Excel ini kita bisa mendapatkan data Tahun saja dari Data Tanggal Lengkap. E2=YEAR(B2)
Jikalau data bulan yang kita inginkan bukan angka, namun kita ingin bentuk teks bulan maka harus digunakan cara manual yaitu gunakan Rumus Excel sebagai berikut:
F2=CHOOSE(MONTH(data_tanggal);
"Januari";"Februari";"Maret";"April";"Mei";"Juni";
"Juli";"Agustus";"September";"Oktober";
"Nopember";"Desember")
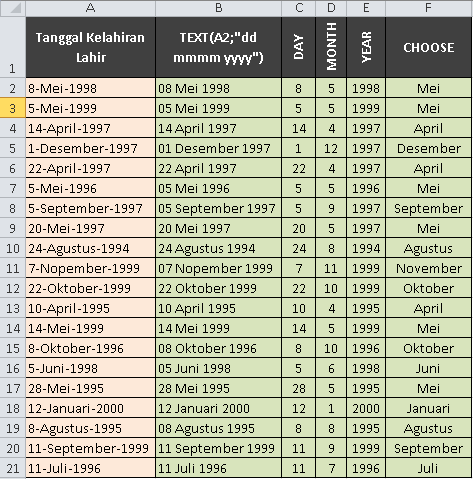
Data Teks berupa data Data Teks Biasa
Jika kondisinya demikian, misalnya karena kita mengambilnya atau memisahkan dari data Tempat & Tanggal Lahir. Maka hal pertama yang harus dilakukan adalah dengan cara merubah data tersebut ke dalam Format Tanggal.Caranya adalah dengan teknik berikut, bisa dipilih sesuai kebutuhan:
- =TEXT((data_tanggal);"dd mmmm yyyy") ====> Hasilnya: 01 April 2015
- =TEXT((data_tanggal);"dd mm yyyy") ====> Hasilnya: 01 04 2015
- =TEXT((data_tanggal);"dd-mm-yyyy") ====> Hasilnya: 01-04-2015
- =TEXT((data_tanggal);"dd mm yy") ====> Hasilnya: 01 04 15
Format Tanggal bisa dilakukan sesuai keinginan.
Labels:
Rumus Excel
Memisahkan data Tempat dan Tanggal Lahir
Mangambil Karakter dari Data Entri
Fungsi yang digunakan dalam hal ini adalah fungsi Text yang terdiri dari:
- LEFT
- RIGHT
- MID
- LEN
- FIND
Perhatikan tabel berikut:

Untuk mengambil tempat kelahiran ada beberapa hal yang harus kita perhatikan di sini, yaitu:
- Posisi pada Teks, yaitu sebelah kiri. Maka menggunakan fungsi LEFT
- Panjang Tempat Lahir tidaklah sama untuk masing-masing kolom. Maka langkah yang harus dilakukan adalah menghitung panjang karakter yang dimaksud tersebut. Rumus di sini membutuhkan teknik bermain dengan hitungan angka.
=LEFT(A2;FIND(",";A2;1)-1)
Mengapa demikian?
Bagian yang berwarna biru bisa dinyatakan cukup jelas, yaitu fungsi LEFT untuk mengambil data dari kolom A2, sementara jumlah karakternya ditentukan pada bagian yang berwarna merah tersebut.
FIND: Berfungsi untuk menemukan karakter spesial dari data yang dimaksud, yang merupakan pemisah antara data "Tempat Lahir" serta data "Tanggal Lahir"
- Disini kita mengambil karakter "," sebagai pemisahnya dan tanda tersebut memang berulang dilakukan.
- Posisi karakter "," tepat berada didepan Tempat Lahir yang berarti 1 karakter di depan Tanggal Lahir.
- Maka panjang karakter Kota Kelahiran pastilah 1 karakter di belakang tanda "," yaitu -1
Dengan cara ini panjang teks dari kiri yang dimunculkan akan berbeda-beda sesuai panjang karakter yang kita inginkan.
MENGAMBIL DATA TANGGAL KELAHIRAN
Karena panjangnya text masing-masing kolom berbeda maka kita bisa menggunakan Rumus Excel sebagai berikut:=MID(A2;(FIND(",";A2;1)+2);LEN(A2)-(FIND(",";A2;1)+1))
atau
hasilnya pasti sama, hanya saja metode yang digunakan hampir sama:
Menggunakan Fungsi MID atau Middle
=MID(A2;(FIND(",";A2;1)+2);LEN(A2)-(FIND(",";A2;1)+1))
- Bentuk Rumus Excel nya sebenarnya seperti ini: =MID(A2;[teks_dimulai_dari_huruf_ke?];[panjang_teks])
- Karena bentuknya adalah "Kota, 00-Month-YEAR" maka yang harus dicari adalah posisi teks tanggal dimulai yaitu dengan (FIND(",";A2;1)+2) dikarenakan posisinya adalah 2 karakter setelah tanda ","
- [panjang_teks], namun bukan panjang teks total, namun teks yang diambil. Menggunakan Rumus Excel sebagai berikut: LEN(A2)-(FIND(",";A2;1)+1)
- LEN(A2) merupakan panjang total dari teks pada kolom A2
- dan supaya panjangnya sesuai dengan data tanggal yang dimaksud maka jumlahnya ditentukan dengan cara menemukan posisi karakter yang berada di depan tanggal. Bisa diwakilkan dengan menemukan tanda "," yaitu (FIND(",";A2;1)+1)
Menggunakan Fungsi RIGHT
=RIGHT(A2;LEN(A2)-(FIND(",";A2;1)+1))- Cara ini lebih pendek daripada fungsi MID. Fungsi RIGHT bisa digunakan karena posisinya memang sebelah kanan dari teks pada kolom
- Yang harus dilakukan adalah menentukan jumlah teks yang diambil. Menggunakan Rumus Excel sebagai berikut: LEN(A2)-(FIND(",";A2;1)+1)
- LEN(A2) merupakan panjang total dari teks pada kolom A2
- dan supaya panjangnya sesuai dengan data tanggal yang dimaksud maka jumlahnya ditentukan dengan cara menemukan posisi karakter yang berada di depan tanggal. Bisa diwakilkan dengan menemukan tanda "," yaitu (FIND(",";A2;1)+1)
Labels:
Rumus Excel
Fungsi Count pada Excel
Salah satu rumus yang paling banyak dicari adalah rumus untuk menghitung jumlah Data yang sudah dimasukkan. Bukan menghitung jumlah nilainya akan tetapi data Entri yang sudah dimasukkan, baik berupa angka atau karakter bebas.
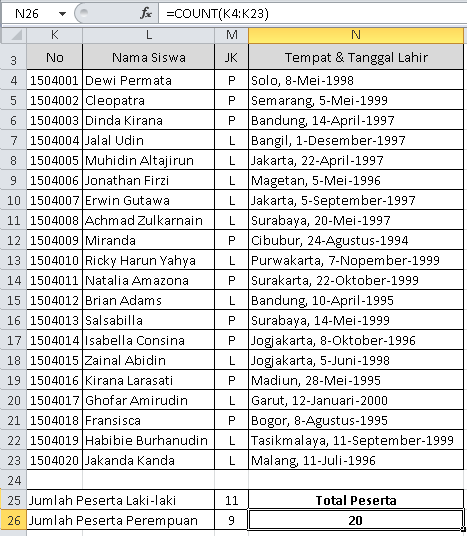
Contoh dari tabel di atas adalah cara menghitung jumlah peserta Laki-laki dan Jumlah peserta Perempuan.
=COUNTIF(M4:M23;"L")
=COUNTIF(M4:M23;"P")
Fungsi COUNT pada Excel
Count memang fungsi yang secara khusus digunakan untuk menghirung jumlah data Entry yang berupa Angka. perhatikan data di tabel berikut: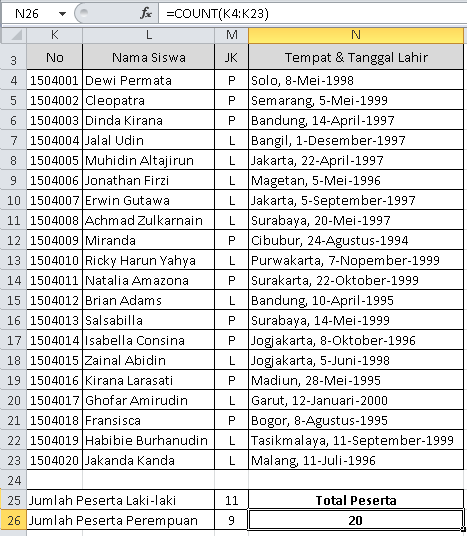
Dikarenakan Range (K4:K23) merupakan data Angka maka rumus yang dipakai adalah:
=COUNT(K4:K23)
Apabila yang digunakan adalah range (M4:M23) yang mana isinya adalah bukan angka, maka rumus COUNT berubah menjadi COUNTA
=COUNTA(M4:M23)
Fungsi COUNTIF pada Excel
Sedangkan apabila kita menghitung Jumlah Data Entri tertentu dari sekian banyak Entri yang dimasukkan maka kita bisa menggunakan fungsi COUNTIF alias "Hitung Jika"Contoh dari tabel di atas adalah cara menghitung jumlah peserta Laki-laki dan Jumlah peserta Perempuan.
=COUNTIF(M4:M23;"L")
=COUNTIF(M4:M23;"P")
Fungsi IF pada Excel
Fungsi Rumus Logika IF pada Microsoft Excel
IF merupakan salah satu Rumus Fungsi Logika pada Microsoft Excel. Dari namanya saja sudah bisa kita pahami bahwa IF adalah bentuk bersyarat "JIKA"
Bentuk Rumusnya sebenarnya sangatlah mudah:
=IF(logical_test;[value_if_true];[value_if_false])
Keterangan:
logical_test: pada bagian ini kita masukkan bentuk logika yang dicoba untuk digunakan
Contoh: Apakah 100 lebih besar daripada 500? Jawabannya pasti Salah
=IF(100>500;"Benar";"Salah")
value_if_true: merupakan tempat memasukkan fungsi ataupun argumen yang akan dimunculkan / dijalankan jika logical_test memiliki hasil yang bernilai "true" atau benar
value_if_false: merupakan tempat memasukkan fungsi ataupun argumen yang akan dimunculkan / dijalankan jika logical_test memiliki hasil yang bernilai "false" atau salah
Perhatikan Contoh berikut:
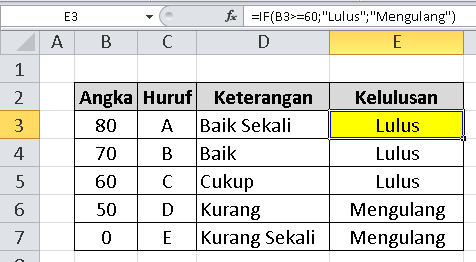
Perhatikan Contoh berikut:
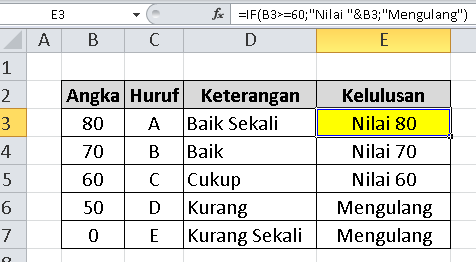
FUNGSI IF BERTINGKAT
Fungsi IF Bertingkat bagi para excel-mania bukanlah hal yang luar biasa, namun bagi para Newbie Excel mungkin cukup bikin sakit kepada. So, mari kita sharing aja teknik dasarnya untuk mempermudah.Perhatikan contoh berikut:
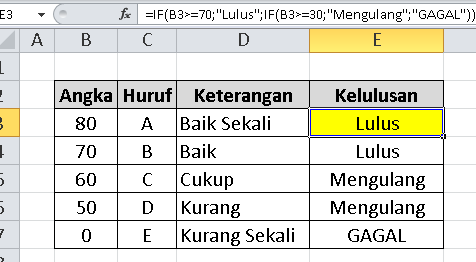
Yang dibentuk pada Rumus tersebut adalah:
=IF(B3>=70;"Lulus";IF(B3>=30;"Mengulang";"GAGAL"))
Terdapat 3 argumen yang berbeda yaitu: LULUS, MENGULANG dan GAGAL. Jumlah atau banyaknya fungsi IF yang ada adalah Jumlah Argumen dikurangi 1.
Jika terdapat 3 argumen maka jumlah fungsinya adalah 3 - 1 = 2 fungsi
Bentuk tersebut terdiri dari 2 kelompok Fungsi IF yaitu:
Fungsi_ke_1=IF(B3>=70;"Lulus";[Fungsi_ke_2])
Fungsi_ke_2=IF(B3>=30;"Mengulang";"GAGAL"))
Jika digabungkan maka tekniknya seperti berikut:
=IF(B3>=70;"Lulus";IF(B3>=30;"Mengulang";"GAGAL"))
Simpel sekali kan?! Jadi dari pada pusing mikirin fungsi bertingkatnya secara langsung, mending pecah-pecah saja dulu rumusnya di kolom-kolom yang berbeda kemudian jika sudah sesuai dengan keinginan maka segera disatukan.
Labels:
Fungsi IF,
Rumus Excel
Rumus Fungsi Excel
Fungsi SUM pada Microsoft Excel
Bagian yang paling mendasar dalam menggunakan Microsoft Excel ialah mengolah database yang kebanyakan terbentuk dalam format angka. Kali ini yang kita bahasa adalah salah satu fungsi Microsoft Excel dalam menjumlahkan data ( Data Summary )SUM yang berasal dari kata Summary atu jumlah merupakan rumus yang digunakan untuk menjumlahkan (penambahan dan penambahan) data dari range-range yang dipilih. Tidak harus dalam satu kolom ataupun dalam satu baris, namun boleh saja dari range lainnya dalam satu sheet yang sama, beda sheet ataupun beda workbook ( beda file ). perhatikan contoh berikut:
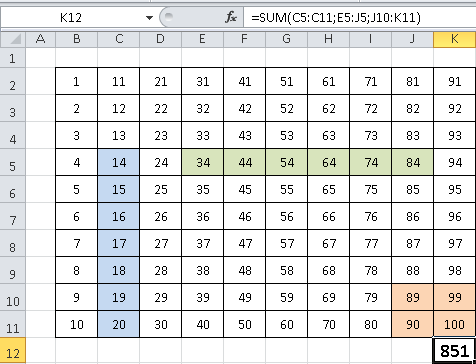
Pada tabel tersebut di atas fungsi SUM digunakan untuk menjumlahkan beberapa Range yang dipilih, mulai dari Range Biru (C5:C11) berbentuk kolom, Range Hijau (E5:J5) berbentuk baris, serta Range Oranye (J10:K11) yang menyatukan bentuk kolom dan baris secara bersamaan.
=SUM (C5:C11;E5:J5;J10:K11)
Teknik tersebut di atas bisa juga digunakan untuk menentukan hal-hal berikut:
- AVERAGE: Mencari Nilai Rata-Rata
- MIN: Mencari Nilai Terendah
- MAX: Mencari Nilai Tertinggi
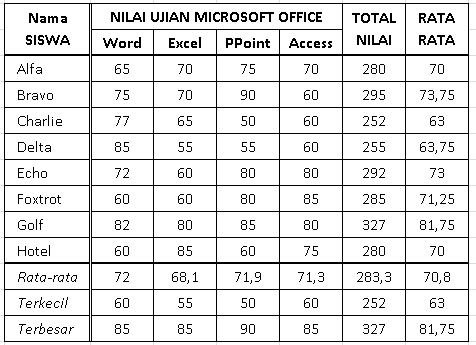
Salah satu teknik untuk menjumlahkan dengan cara cepat khusus untuk Range dalam bentuk kolom adalah dengan cara menekan ALT + ENTER namun terbatas pada range diatasnya saja, dan jika terdapat kolom yang kosong maka range hanya sampai pada range sebelumnya saja.
Labels:
Fungsi SUM,
Rumus Excel
Wednesday, February 11, 2015
Tabel Matematika pada Excel
Membuat Tabel Matematika pada Microsoft Excel
( bisa dipakai di berbagai versi berapapun )
Tabel Penjumlahan dan lainnya seperti yang ada di gambar bawah ini biasanya dipakai oleh adik-adik SD. Pembuatannya sebenarnya tidaklah sulit, hanya saja perlu strategi untuk bisa menghasilkan rumus yang tepat pada tiap kolom-kolomnya.
Rumus Absolute
Rumus cuma perlu dibuat satu kali saja lalu diduplikasikan pada kolom yang lain. Dalam hal ini kita perlu menggunakan teknik dari Rumus Absolute yang mana fungsi utamanya adalah mengunci bagian rumus supaya pada saat diduplikasi / di-copy tidak akan berubah.Tanda "$" merupakan bagian dari Rumus Absolute, diletakkan didepan nomor kolom (misal $A1) atau nomor baris (misal A$1) atau keduanya (misal $A$1)
Contoh:
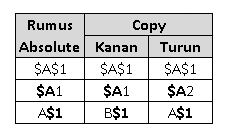
Tabel Penjumlahan 1 s.d 10
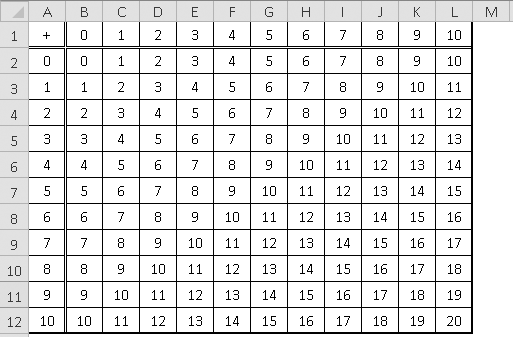
Rumus yang digunakan pada kolom B2 adalah =B$1+$A2
Tabel Pengurangan 1 s.d 10
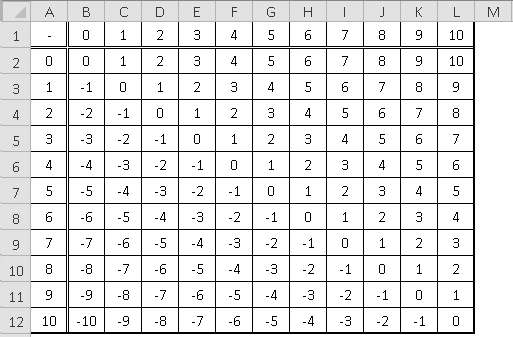
Rumus yang digunakan pada kolom B2 adalah =B$1-$A2
Apabila pada kolom B2 menggunakan =$A2-B$1, maka hasilnya antara posisi minus dan plus akan bertukar posisi.
Tabel Perkalian 1 s.d 10
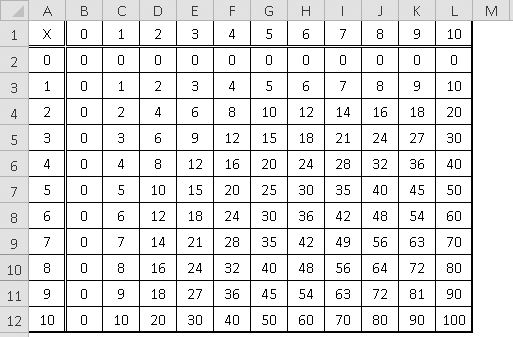
Rumus yang digunakan pada kolom B2 adalah =B$1*$A2
Tabel Pembagian 1 s.d 10
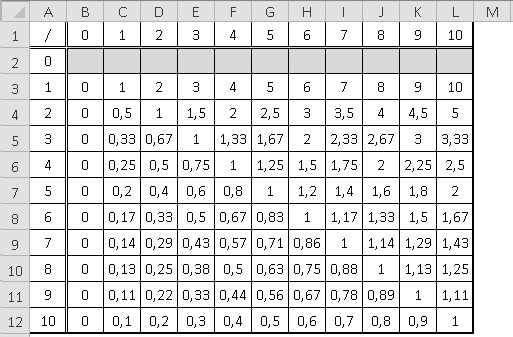
Rumus yang digunakan pada kolom B2 adalah =B$1/$A2
Apabila pada kolom B2 menggunakan =$A2/B$1, maka hasilnya akan bertukar posisi seperti pada tabel pengurangan. Area bayang-bayang yang sengaja dikosongkan karena angka berapapun jika dibagi dengan angka 0 maka nilainya tak terdefinisikan oleh Microsoft Excel.
Labels:
Rumus Excel
Rumus Excel Penjumlahan
Salah satu bentuk dari Rumus Excel yang paling banyak digunakan adalah Penjumlahan, Pengurangan, Perkalian dan Pembagian, yang menjadi fungsi matematika dalam Microsoft Excel.
Macam macam operator aritmatika:
Kadang seolah tidak mudah menemukan rumus yang tepat yang mana sesuai dengan yang kita inginkan, karena Aplikasi ini memiliki urutan cara perhitungan tersendiri yang biasa disebut hierarki. Namun daripada pusing menghafalkan hierarki sebaiknya kita atur dan kelompokkan saja tahap perhitungan atau rumus yang kita gunakan.
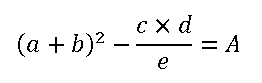
Rumus Matematika pada Microsoft Excel adalah sebagai berikut:
misalnya:
a = A1
b = B1
c = C1
d = D1
e = E1
maka, A letakkanlah di kolom selain tersebut di atas misalnya kolom F1, lalu ketiklah perintah sebagai berikut:
Contoh-2:
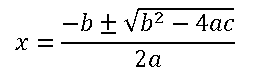
Rumus Matematika pada Microsoft Excel adalah sebagai berikut:
misalnya:
a = A1
b = B1
c = C1
maka, x letakkanlah di kolom selain tersebut di atas misalnya kolom D1, lalu ketiklah perintah sebagai berikut:
Rasanya rumit juga ya? Sama saja seperti teknik yang di atas. Langkah mudah dari membuat rumus excel perhitungan di atas adalah seperti berikut:
Masih banyak bentuk perhitungan yang tidak kalah rumitnya, yang bisa saja kita bahas bersama disini. So, jangan lupa tinggalkan komentar yach...
Operator Aritmatika
Operator Aritmatika dipakai untuk penghitungan dasar-dasar matematika, misalnya penjumlahan, pengurangan, perkalian, pembagian dan lain lain.Macam macam operator aritmatika:
| Operator | Keterangan | Contoh |
| + | Penambahan | 4 + 3 = 7 |
| - | Pengurangan / Minus | 4 - 3 = 1 |
| * | Perkalian | 4 * 3 = 12 |
| / | Pembagian | 4 / 3 = 1,3 |
| ^ | Pangkat | 4^3 = 64 |
| % | Prosentase | 4% = 0,04 |
Kadang seolah tidak mudah menemukan rumus yang tepat yang mana sesuai dengan yang kita inginkan, karena Aplikasi ini memiliki urutan cara perhitungan tersendiri yang biasa disebut hierarki. Namun daripada pusing menghafalkan hierarki sebaiknya kita atur dan kelompokkan saja tahap perhitungan atau rumus yang kita gunakan.
Perhatikan contoh Rumus Matematika berikut:
Contoh-1: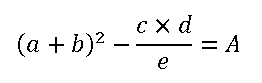
Rumus Matematika pada Microsoft Excel adalah sebagai berikut:
misalnya:
a = A1
b = B1
c = C1
d = D1
e = E1
maka, A letakkanlah di kolom selain tersebut di atas misalnya kolom F1, lalu ketiklah perintah sebagai berikut:
=((A1+B1)^2)-((C1*D1)/E1)Rasanya kalau dilihat seolah panjang sekali dan rumit, benarkah? tidak sepenuhnya, ada triknya untuk memudahkan kita mengerjakan suatu rumus. Langkah mudah dari membuat rumus excel perhitungan di atas adalah seperti berikut:
| Yang pasti didahului oleh tanda "sama dengan" | = |
| Buatlah kurung untuk kuadrat ( a + b ) dan kurunglah juga polanya supaya aman | (()^2) ((A1+B1)^2) |
| Lanjutkan dengan tanda "minus" dan pola pembagiannya | -() -(/) -(()/E1) -((C1*D1)/E1) |
Contoh-2:
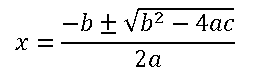
Rumus Matematika pada Microsoft Excel adalah sebagai berikut:
misalnya:
a = A1
b = B1
c = C1
maka, x letakkanlah di kolom selain tersebut di atas misalnya kolom D1, lalu ketiklah perintah sebagai berikut:
=(-B1±(((B1^2)-(4*A1*C1))^(1/2))/(2*A1)Tanda "±" tidak ada dalam perhitungan rumus, gunakan sesuai kebutuhan yaitu pilih "+" atau "-"
Rasanya rumit juga ya? Sama saja seperti teknik yang di atas. Langkah mudah dari membuat rumus excel perhitungan di atas adalah seperti berikut:
| Yang pasti didahului oleh tanda "sama dengan" | = |
| Pastikan pola dasar rumusnya, cari bentuk yang paling besar dan utama. Pembagian dengan 2a | ()/() ()/(2*A1) |
| Masukkan bentuk rumus -b± | (-B1±())/(2*A1) |
| Masukkan bentuk rumus akar pangkat | (-B1±(()^(1/2))/(2*A1) |
| Masukkan bentuk rumus b kuadrat dan -4ac | (-B1±(((B1^2) -(4*A1*C1))^(1/2))/(2*A1) |
Masih banyak bentuk perhitungan yang tidak kalah rumitnya, yang bisa saja kita bahas bersama disini. So, jangan lupa tinggalkan komentar yach...
Labels:
Rumus Excel
Saturday, January 24, 2015
Keterangan bagian jendela utama Microsoft Word
Bagian ini berguna untuk mengakses fungsi-fungsi umum yang berkaitan dengan pengolahan dokumen di Microsoft Office 2007 yang telah selesai editing. Perhatikan gambar berikut:
Dan apabila tombol tersebut ditekan maka akan muncul tampilan berikut ini:
Quick Access Toolbar:
- Home: menampung fungsi-fungsi yang paling sering digunakan di pengolahan dokumen Word
- Insert: menampung fungsi-fungsi untuk memasukkan berbagai macam jenis objek ke dalam dokumen
- Page layout: menampung fungsi-fungsi untuk mengatur konfigurasi halaman
- References: menampung fungsi-fungsi untuk membuat daftar isi, daftar gambar, indeks dan lainnya.
- Mailings: menampung fungsi-fungsi yang berkaitan dengan kegiatan surat-menyurat, seperti membuat amplop dan aplikasi Mail Merge.
- Review: menampung fungsi-fungsi untuk melakukan review terhadap dokumen
- View: menampung fungsi-fungsi untuk mengatur tampilan dokumen pada layar.
Gambar tersebut di atas menjelaskan area Font Group
Labels:
Starting
Subscribe to:
Comments (Atom)










